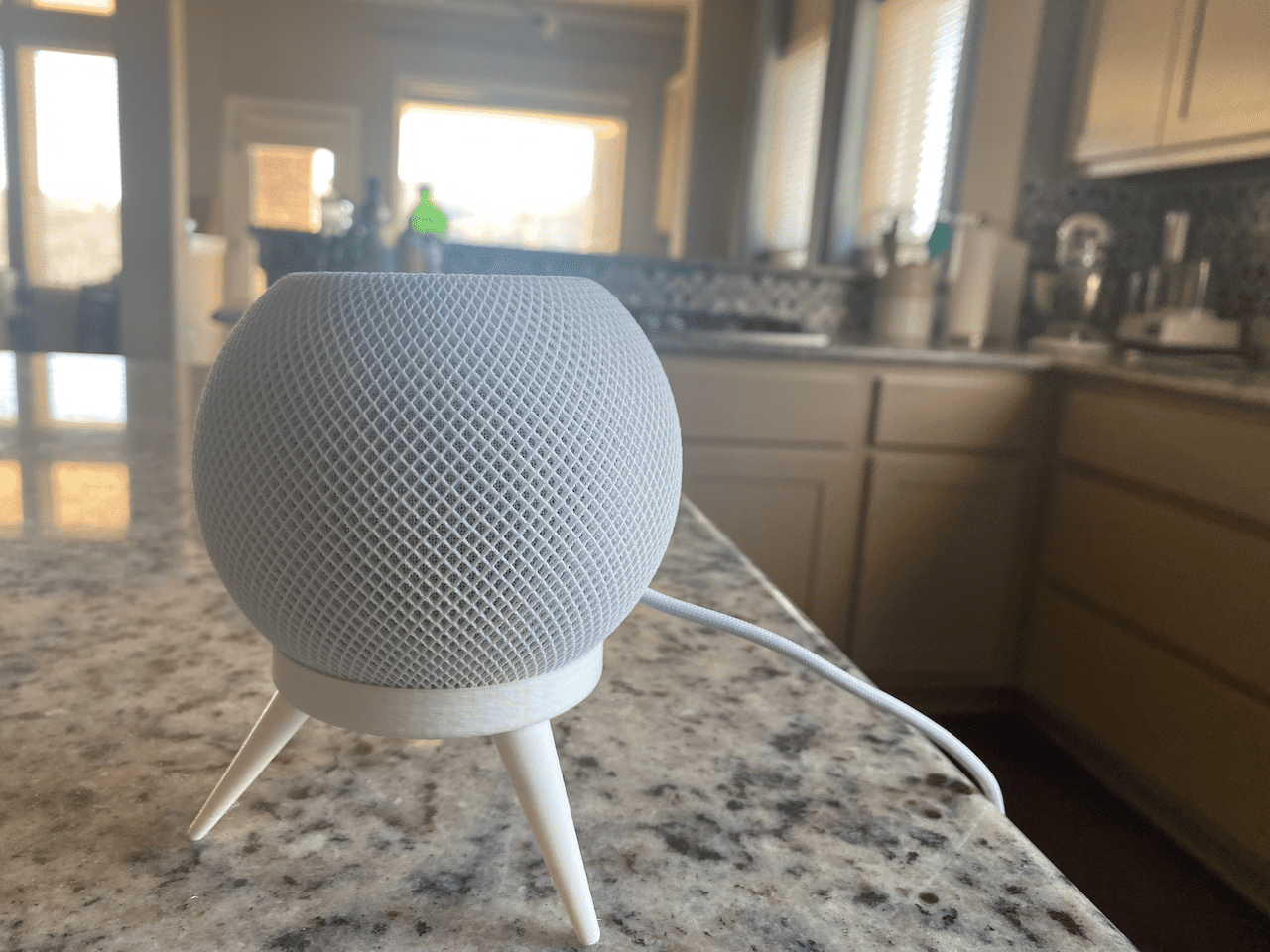Setting up your First HomePod Mini
The other day I decided to order my first HomePod mini to begin to replace my various smart speakers I have around my house. At first I wasn’t sure if it was the right solution for me, but as I went more into the HomeKit Home Automation world, I learned that a HomePod mini was 100% the right way to go.
Currently Apple only has one “smart speaker”, and that is the mini Home Pod. They used to have a larger version called, the HomePod (you guessed it), but that has been discontinued. You can still get one on eBay, or other 3rd party sites, and it does many of the same things but doesn’t have all the features of the newer and smaller Mini.
Ordering your new HomePod mini
Almost everyone has experienced opening an Apple product. The designers and engineers create a fun, but temporary, experience that is unlike any other company.
Apple makes it very easy to get their stuff. Of course they have beautiful stores, but since we are still in Covid times, I haven’t been in person inside a store in quite some time. So instead I used the app that came on my iPhone to order the HomePod mini directly. Look on your iPhone for this app, or search for apple store on your phone and I’m sure you have it. The icon looks like a white bag with a blue apple logo. And this is different from the App Store where you buy apps and games.
There are 5 different colors for the HomePod mini – White, Space Grey, Yellow, Blue, and Orange. I started with a simple clean white one, but will probably get other colors as I grow my collection in my home. With all these colors it is super easy to match the decor of your home or room.
There was no additional charge for shipping, but I did have to pay sales tax.
What was really awesome what that it came with 1-day expedited shipping for FREE. Thanks Apple! That way I got the HomePod mini in less than 24 hours delivered right to my front door.
And of course, since I had turned on notifications on my iPhone, I got an alert when it was dropped off.
Unboxing your HomePod mini
When I got the alert on my phone that the package had been delivered, I saw this plain brown box sitting on my porch.
Once I brought it inside I noticed there was a little pull tab in the middle of the back. So I grabbed it and it went all around the perimeter of the box and separated the top half from the bottom half. You can see more in the video above of the unboxing.
I lifted out the actual HomePod mini in the plastic wrapped white box (it was white because I ordered the white one). Other colors come in differently colored boxes.
Using a box knife I cut the plastic wrap and gently pulled it off – it was, as it always is, so satisfying to peel plastic off a new box – don’t you agree?
Opening the white box was just as satisfying. the fit between the upper and lower parts of the box is so perfect that it actually takes a bit of effort to separate them. Apple forces you to slow down and take your time to savor and enjoy the unboxing process.
What comes in the HomePod mini Box
As the lid separated and came off the top, I could clearly see the white fabric and plastic mesh of the HomePod mini.
Nothing holds the white ball in place so you can just lift it right out!
The USB cable is permanently attached to the bottom of the device and it is held together in a neat little coil with some card-like paper folded origami-like around the white cord. A simple tug on the paper releases it and the cable unfurls and is ready to be plugged into the power brick.

Regarding the power brick – it is at the bottom of the box, under a little instruction manual (and Apple sticker). It also lifts out easily. Of course it too has a plastic like wrap around it to protect the finish that peels off in that so satisfying manner that we all know and love.
How to Setup HomePod mini
Setting up the HomePod mini is super easy. just follow these 6 easy steps
- Plug the USB-C cable into the included power brick
- Plug the power brick into a wall outlet
- Hold your iPhone near the HomePod mini
- You can then select where your HomePod will be located in a pull down menu
- Your iPhone will recognize the HomePod, and ask you to center it in the viewfinder. It will chime when recognized
- Siri on the HomePod will then talk to you and tell you some of the things she can do.
How does HomePod mini connect to Wi-Fi
For me, there wasn’t any need to enter any passwords or choose any nearby Wi-Fi networks. I’m guessing HomePod mini pulled the info right from my iPhone when I held the two devices rear each other.
From what I have been reading there really isn’t a way to connect to other Wi-Fi networks. The HomePod mini needs to be on the same network that your HomeKit system is on for it to work properly.
Can I use HomePod mini without iPhone
Yes you can use a HomePod mini without an iPhone, but you WILL need a different Apple device. Other devices you can use to set up a HomePod mini are:
- iPad
- iPod touch
- iPhone
Without one of these devices you CANNOT use a HomePod mini
Can you Use the HomePod mini as a Bluetooth Speaker
Although the Apple HomePod mini comes with Bluetooth, and WiFi (and Thread too), it doesn’t have this feature. Sadly, the HomePod mini is NOT a stand alone bluetooth speaker. It doesn’t use this as the way music is transferred from the device to the speaker. Instead is uses either Bluetooth or WiFi depending on the device and location.
This powerful little speaker was designed to be paired with a iPhone (or other Apple device). These are some of the devices that can be easily connected to a HomePod mini to stream music or podcasts.
- iPhone
- iPad
- Macbook
- iMac
- Apple TV
This means you Don’t need an iPhone to connect to a HomePod mini. While this is the most common way, any of these devices will work to with it, and are compatible.
Apple does this to keep users in their own Ecosystem. Regular readers and subscribers to my website know that I am 100% Homekit and Apple, and only use products that have been recommended as fully capable. Sure, it’s always possible to find a work around or hack a way, but why not just stick with a brand and use all the features it was designed for . It’s so much easier, and seamless.
Final thoughts
If you are like me you are super happy to have received your HomePod mini – the unboxing experience is 100% Apple quality. While there isn’t much in the box, you don’t really need anything else – there is the device with a permanently attached USB-C cable, and a power brick. What else do you need? It’s a fantastic speaker that looks good wherever you put it, and has even better sound. I’m happy with my purchase and have plans to put one in pretty much every room in my house over the next year or so.